Download Mac OS X 10.11 El Capitan. Get download Mac OS X 10.11 EI Capitan ISO File ( 7.14GB) Mac OS X 10.11 EI Capitan DMG File (7.41GB) Download Mac OS X 10.10 Yosemite. Download Mac OS X 10.10.5 Yosemite DMG File (6.66 Gb) Mac OS X 10.10.5 Yosemite ISO File (6.66 Gb) Free Download; Download Mac OS X 10.9 Mavericks. Global Nav Open Menu Global Nav Close Menu; Apple; Shopping Bag +.
What's New:
- Adds the ability to passcode-protect notes containing personal data in Notes
- Adds the ability to sort notes alphabetically, by date created, or date modified in Notes
- Adds the ability to import Evernote files into Notes
- Adds support for sharing Live Photos between iOS and OS X via AirDrop and Messages
- Addresses an issue that may cause RAW images to open slowly in Photos
- Adds the ability for iBooks to store PDFs in iCloud, making them available across all your devices
- Fixes an issue that prevented loading Twitter t.co links in Safari
- Prevents JavaScript dialogs from blocking access to other webpages in Safari
- Fixes an issue that prevented the VIPs mailbox from working with Gmail accounts
- Fixes an issue that caused USB audio devices to disconnect
- Improves the compatibility and reliability of Apple USB-C Multiport Adapters
Make the most of your screen with Split View.
- Focus on two apps at once – neatly arranged side by side — in full screen without distractions.
Take control of your desktop with Mission Control.
- View all your open windows in a single layer with no overlap, so you can instantly find that window you’re looking for.
- Create a new desktop space easily by dragging a window to the top of your screen.
Smarter search in Spotlight.
- Search for weather, stocks, sports, web video, and transit information right in Spotlight.
- Use your own words to search for files on your Mac, like “Documents I edited yesterday.”
- Resize the Spotlight window and move it anywhere on the screen.
Handy improvements in Mail.
- Use your trackpad to manage your inbox with a swipe, just like on iPhone. Swipe right to mark as read or unread, or swipe left to delete.
- Mail automatically suggests contacts and events from your messages to help you keep your Contacts and Calendar organized.
- An improved full-screen view lets you switch between your inbox and your draft email messages.
A simple and powerful all-new Notes app.
- Format your notes with titles, paragraph headings, bullets, numbers, and checklists.
- Save rich content like photos, videos, documents, PDFs, web links, and map locations.
- Easily search and browse the content from all your notes in the Attachments Browser.
- Add content to a note directly from other OS X apps using the Share menu.
- Create notes on your Mac and they’ll automatically sync to your iOS devices using iCloud.
New ways to organize and enhance your images in Photos.
- Photos automatically organizes your library and helps you edit like a pro with simple and powerful editing tools.
- Access your library on all your devices with iCloud Photo Library.
- Add or edit location data, and batch change titles, descriptions, and keywords.
- Sort your albums and the photos in them by date, title, and more.
- Use third-party editing extensions to take your photo editing to the next level.
Better surfing in Safari.
- Keep your favorite websites open, up to date, and easily accessible with Pinned Sites.
- Choose a font and theme for Reader, including Sepia and Night themes.
- Mute web page audio from the Smart Search field.
Maps, now with Transit view.
- See transit lines and stations for select cities, including subway, train, bus, and ferry routes.
- Plan your trip based on when you want to leave or arrive.
- Research your trip on your Mac and share it to your iPhone or iPad for use on the go.
New fonts.
- Designed for Retina displays, beautiful system font San Francisco is crisp, clear and space efficient.
- PingFang (苹方), the new Chinese system font, is designed for crisp readability in both Simplified and Traditional Chinese.
- Hiragana Sans, the Japanese system font, now features additional weights.
- Four new Japanese fonts let you add a personal touch to documents and presentations.
Improved input methods for Chinese and Japanese.
- Type Chinese more quickly with an improved character prediction engine and a smarter candidate window.
- Write multiple Chinese characters using the trackpad and the new, roomier Trackpad window.
- Live conversion automatically transforms Hiragana into written Japanese as you type.
Faster graphics with Metal.
- Enjoy faster, more efficient system-level graphics rendering.
- Experience a richer, more immersive gaming experience.
- Create content more quickly with accelerated high-performance apps.
Download Mac 10.11 Dmg
Snappier performance for everyday tasks.
- Launch apps and switch between them more quickly.
- Access email and render PDFs more quickly.
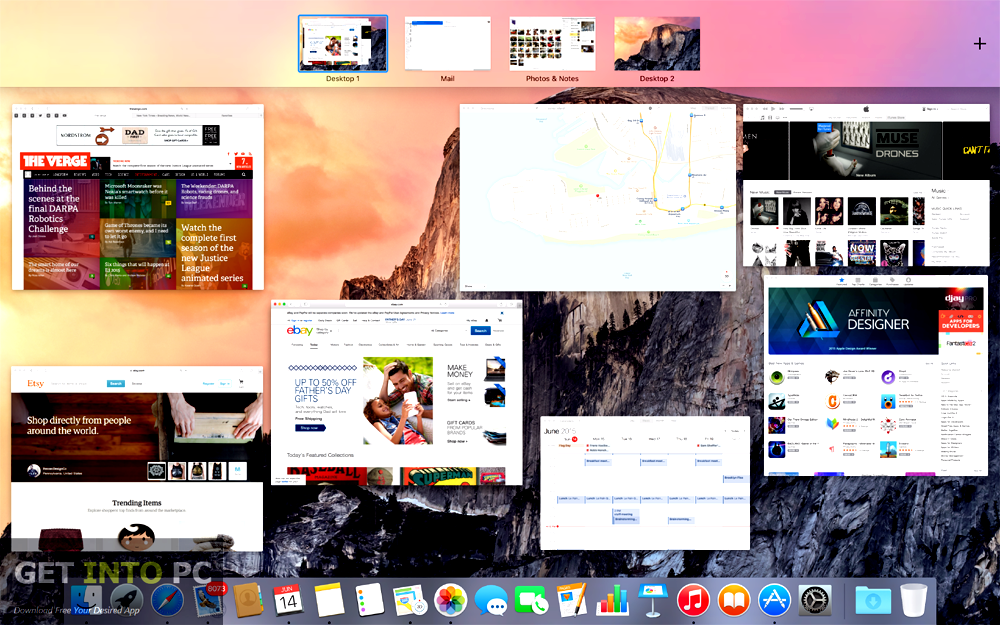
Popular apps in Operating Systems
Estimated reading time: 6 minutes
Docker Desktop for Mac is the Community version of Docker for Mac.You can download Docker Desktop for Mac from Docker Hub.

By downloading Docker Desktop, you agree to the terms of the Docker Software End User License Agreement and the Docker Data Processing Agreement.
What to know before you install
Relationship to Docker Machine: Installing Docker Desktop on Mac does not affect machines you created with Docker Machine. You have the option to copy containers and images from your local default machine (if one exists) to the Docker Desktop HyperKit VM. Whenyou are running Docker Desktop, you do not need Docker Machine nodes running locally (or anywhere else). With Docker Desktop, you have a new, nativevirtualization system running (HyperKit) which takes the place of theVirtualBox system.
System requirements
Your Mac must meet the following requirements to successfully install Docker Desktop:
Mac hardware must be a 2010 or a newer model, with Intel’s hardware support for memory management unit (MMU) virtualization, including Extended Page Tables (EPT) and Unrestricted Mode. You can check to see if your machine has this support by running the following command in a terminal:
sysctl kern.hv_supportIf your Mac supports the Hypervisor framework, the command prints
kern.hv_support: 1.macOS must be version 10.14 or newer. That is, Mojave or Catalina. We recommend upgrading to the latest version of macOS.
If you experience any issues after upgrading your macOS to version 10.15, you must install the latest version of Docker Desktop to be compatible with this version of macOS.
Note: Docker supports Docker Desktop on the most recent versions of macOS. Docker Desktop currently supports macOS Mojave and macOS Catalina.
As new major versions of macOS are made generally available, Docker stops supporting the oldest version and support the newest version of macOS.
At least 4 GB of RAM.
VirtualBox prior to version 4.3.30 must not be installed as it is not compatible with Docker Desktop.
Download Mac 10.11 El Capitan
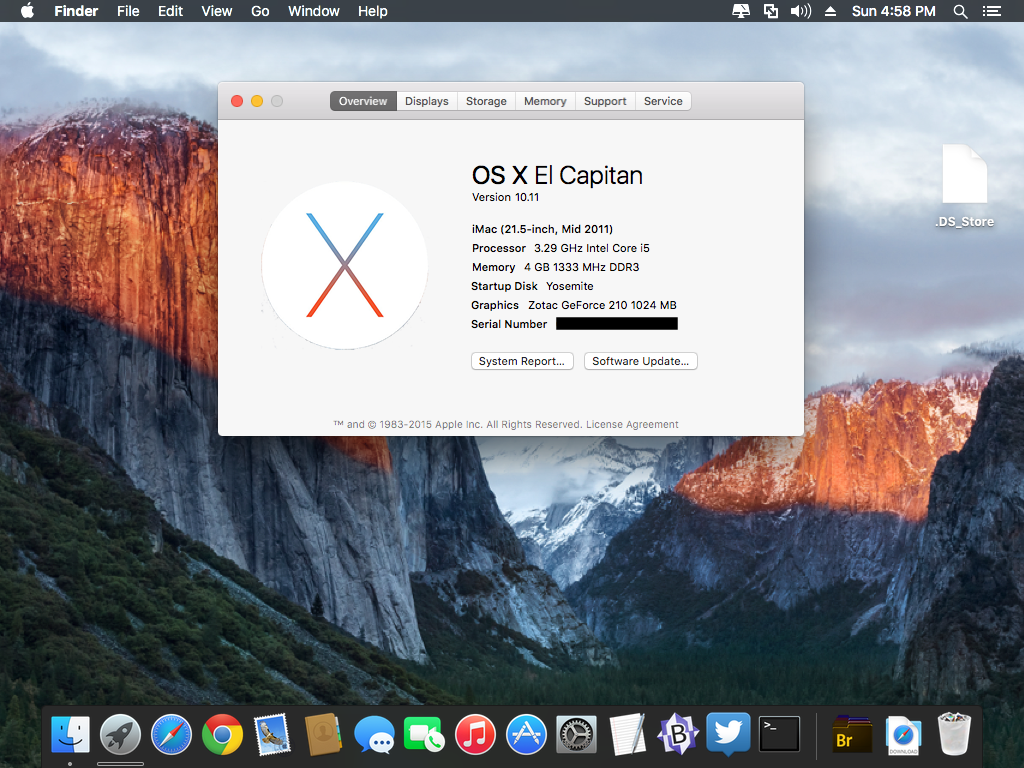

What’s included in the installer
The Docker Desktop installation includes Docker Engine, Docker CLI client, Docker Compose, Notary, Kubernetes, and Credential Helper.
Install and run Docker Desktop on Mac
Double-click
Docker.dmgto open the installer, then drag the Docker icon to the Applications folder.Double-click
Docker.appin the Applications folder to start Docker. (In the example below, the Applications folder is in “grid” view mode.)The Docker menu in the top status bar indicates that Docker Desktop is running, and accessible from a terminal.
If you’ve just installed the app, Docker Desktop launches the onboarding tutorial. The tutorial includes a simple exercise to build an example Docker image, run it as a container, push and save the image to Docker Hub.
Click the Docker menu () to seePreferences and other options.
Select About Docker to verify that you have the latest version.
Mac Os 10.11.6 Download
Congratulations! You are now successfully running Docker Desktop.
If you would like to rerun the tutorial, go to the Docker Desktop menu and select Learn.

Uninstall Docker Desktop
To unistall Docker Desktop from your Mac:
- From the Docker menu, select Troubleshoot and then select Uninstall.
- Click Uninstall to confirm your selection.
Note: Uninstalling Docker Desktop will destroy Docker containers and images local to the machine and remove the files generated by the application.
Switch between Stable and Edge versions
Docker Desktop allows you to switch between Stable and Edge releases. However, you can only have one version of Docker Desktop installed at a time. Switching between Stable and Edge versions can destabilize your development environment, particularly in cases where you switch from a newer (Edge) channel to an older (Stable) channel.
For example, containers created with a newer Edge version of Docker Desktop maynot work after you switch back to Stable because they may have been createdusing Edge features that aren’t in Stable yet. Keep this in mind asyou create and work with Edge containers, perhaps in the spirit of a playgroundspace where you are prepared to troubleshoot or start over.
Download Os X 10.11
Experimental features are turned on by default on Edge releases. However, when you switch from a Stable to an Edge release, you must turn on the experimental features flag to access experimental features. From the Docker Desktop menu, click Preferences > Command Line and then turn on the Enable experimental features toggle. Click Apply & Restart for the changes to take effect.
To safely switch between Edge and Stable versions, ensure you save images and export the containers you need, then uninstall the current version before installing another. For more information, see the section Save and Restore data below.
Save and restore data
You can use the following procedure to save and restore images and container data. For example, if you want to switch between Edge and Stable, or to reset your VM disk:
Use
docker save -o images.tar image1 [image2 ...]to save any images you want to keep. See save in the Docker Engine command line reference.Use
docker export -o myContainner1.tar container1to export containers you want to keep. See export in the Docker Engine command line reference.Uninstall the current version of Docker Desktop and install a different version (Stable or Edge), or reset your VM disk.
Use
docker load -i images.tarto reload previously saved images. See load in the Docker Engine.Use
docker import -i myContainer1.tarto create a filesystem image corresponding to the previously exported containers. See import in the Docker Engine.
For information on how to back up and restore data volumes, see Backup, restore, or migrate data volumes.
Where to go next
- Getting started provides an overview of Docker Desktop on Mac, basic Docker command examples, how to get help or give feedback, and links to other topics about Docker Desktop on Mac.
- Troubleshooting describes common problems, workarounds, howto run and submit diagnostics, and submit issues.
- FAQs provide answers to frequently asked questions.
- Release notes lists component updates, new features, andimprovements associated with Stable releases. For information about Edge releases, seeEdge release notes.
- Get started with Docker provides a general Docker tutorial.
