2) Use the download installer to install Python 3.7. Downgrading Python to version 3.6.51 with Homebrew on Mac OS X, Following Step #3: Downgrade Python 3.7 to Python 3.6 on macOS Mojave Change Python version system wide: If you want to set specific version, use it like How to downgrade python 3.7 to 3.6 in anaconda. 26 Dec,2018admin. Anaconda users can install using conda-forge: conda install -c conda-forge librosa To build librosa from source, say python setup.py build. Then, to install librosa, say python setup.py install. If all went well, you should be able to execute the demo scripts under examples/ (OS X users should follow the installation guide given below). Install Anaconda3 Python 3.7 on MacOS Catalina Beta 10.15. Anaconda or Miniconda version: Anaconda3-2019.03-MacOSX-x8664. Operating System: conda info PASTE OUTPUT HERE: conda list -show-channel-urls PASTE OUTPUT HERE: 👍. I have Anaconda Python That works too! Make sure to update it to the latest 3.X version. There is one caveat: in LING 1330/2330, we will be using the interpretive shell interface via IDLE rather than Jupyter Notebook you probably have been using. This is how you launch IDLE for Anaconda Python: Open up a Terminal. Type in idle3 &, followed.
Anaconda Python 3.7 Download Mac Os
In this tutorial, we’ll go over how to set up all the tools you need to not only work effectively in Python, but also get going with the Jupyter ecosystem, which supports not only Python, but also R, Julia, and more.
Installing Atom¶
Before we install Anaconda, I would first suggest everyone install a good text editor if you don’t already have one. I recommend Atom, installation and setup directions for which can be found here.
Installing Anaconda¶
The first thing we need to do is download the Anaconda Python distribution. The Anaconda distribution is not the only way to get Python – indeed, there’s a good chance a version of Python is already installed on your computer – but the Anaconda installation does a number of very nice things:
Installs a clean installation of the latest version of Python
Installs of a large number of packages that are commonly used in scientific computing
Provides a “package manager” – a tool for installing new packages in the future and updating already installed packages.
To install Python, go to the Anaconda Download page, download and install the most recent Python 3.x version of Anaconda (as of June 2016, this was Python 3.7).
Installation Note for Mac Users¶
When installing, make sure to choose “Install for Me Only” when you have a choice of installation locations:
Installing for all users, or picking a location yourself seems to lead to lots of weird problems with the jupyter ecosystem.
Installation Note for Windows Users¶
One of the checkboxes during the Windows installation is “do you want to add Anaconda to your PATH?”. Although anaconda recommends against this, it is very helpful for using python using Cmder, so select yes. This is easy to change later if you ever feel the need.
If there’s a Python 3.7, why is there also a Python 2.7 available?¶
In 2000, Python 3 was first released. Python 3 fixed a lot of things people disliked about Python, but in the process it made some changes that meant code written in Python 2 would not work any more. To ease the transition to Python 3, both Python 2 and Python 3 have been supported for several years so people could keep running their Python 2 projects while they finished the transition. Almost everything is now in Python 3, so since you don’t have any old code to worry about, you want Python 3.
Using Anaconda with Oh-My-Zsh (Macs)¶
If you installed Oh-My-Zsh during the command line exercises (as suggested here, then Anaconda won’t work right away. The problem is that when you install Anaconda, it adds some code to the .bash_profile file in your user directory. The .bash_profile file contains code the is run every time you open a new bash command line session (as discussed at the end of Advanced Command Line), and the code Anaconda adds adds Anacondato your PATH variable.
But Oh-My-Zsh doesn’t run the .bash_profile file when it opens; it runs the .zshrc file. So what we have to do is move the code Anaconda put in .bash_profile into .zshrc. You can do this as follows:
Open
.bash_profileand copy the block of text that begin with#>>>condainit>>>and ends with#<<<condainit<<<.Then open
.zshrc, scroll to the bottom of the file, and past the text you copied from.bash_profileinto.zshrc.Save that file, close your current session of Oh-My-Zsh, open it again, and test to see if you were successful by typing
conda-h. If a conda helpfile gets printed out, you’re good!
Note: If you copy text from the nano editor (rather than open your file with atom) and the nano editor window is narrow, the ends of lines will be truncated when you paste the output (and will end with dollar signs ($)).
For example, if I highlight this text with my mouse and try to copy and paste it:
I will get:
not
(See how several lines are truncated and end in dollar signs?)
So if you’re using nano to open these files and edit, make sure the window is wide enough!
Your conda works if…¶
You can run conda-h from your command line and you see a helpfile print out like below instead of conda:commandnotfound, you’re good!
Change the Default Channel¶
One of the main purposes of Anaconda is to help you install and manage Python packages. When installing and updated packages, the Anaconda software actually has the ability to pull packages from any number of sources. As of mid-2019, there’s one group that provides the best source for packages: conda-forge. So to make that your system’s default, open the command line (after installing Anaconda – if it was open while installing this won’t work) and type the following two commands:
Anaconda is a scientific Python distribution which contains a lot of not often used scientific python libraries. If you want to do data analyze, scientific computing, you can install anaconda and use it to implement what you want. But after i install anaconda on Liunx, i found that i can not use it correctly, when i input command such as jupyter notebook, it shows error message like Error executing Jupyter command ‘notebook’: [Errno 2] No such file or directory. But you can follow this article to fix the errors.
1. Install Anaconda On Linux, Windows, MacOS.
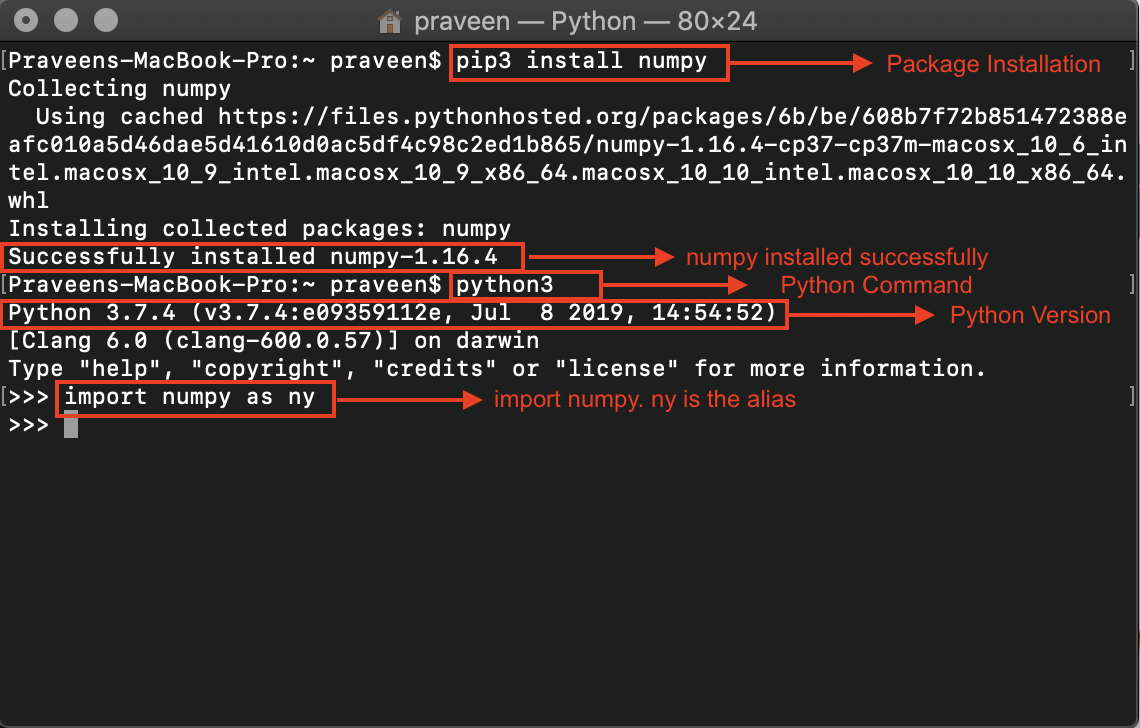
The anaconda installation is very simple and straight forward. The installation process on all the three platform is very similar. But before that you should download anaconda for your OS platform first.
After that follow below steps to install it on different OS platform.
1.1 Linux.
- Anacond linux install file is just a .sh file, it is executable.
- Open a terminal and run Anaconda3-2018.12-Linux-x86_64.sh file to install.
- The installation process is very straight forward. It will download and install a lot of dependency libraries.
- After installation, the anaconda bin directory path is also added in the system PATH env variable by change your .bashrc ( /home/zhaosong/.bashrc ) file automatically as below.
- Do not forget run
$ source .bashrcto make the changes take effect. Otherwise you may encounter errors when you runipythonorjupyter. - If you meet error, you also first need to check the PATH environment variable’s value, you should make sure the anaconda bin directory path locate at beginning of the PATH value.
- If everything is correct, run python in a terminal, you can see Anaconda in the output text.
- Now run
jupyter notebookcommand in terminal, it will startup a web server and you can access it with url http://localhost:8888/tree.
1.2 Windows.
- Double click the installation file and follow the wizard steps to install.
- When the installation complete, the installer will add anaconda bin directory in the PATH system environment variable.
- Open a dos window and run python command, if you see something like below, it means anaconda has been installed successfully in your Windows.
- If you have installed other python version before, and the output do not contain Anaconda, you need to check PATH system environment variable, to check whether anaconda installation path is included at the beginning of the PATH variable value or not.
1.3 MacOS.
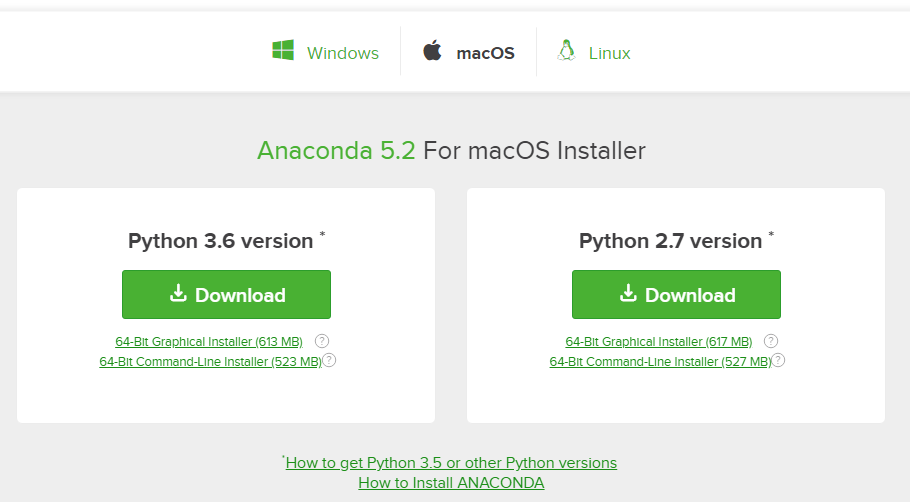
Anaconda Python 3.7 Install
- Install anaconda on MacOS is very similar with Windows.
- The different is that the downloaded file is a .pkg file.
- Double click the .pkg file to install it.
- After installation, the bin folder ( anaconda executable file saved folder ) in the anaconda installation directory will be added to /Users/$USER/.bash_profile automatically.
- To make sure the PATH value change take effect, run
source .bash_profilecommand in a terminal. - To verify the anaconda installation is success, open a terminal and run
pythonoripythoncommand, then you should see anaconda in the output text. - If it shows error message, you should run
envcommand in terminal to check the PATH env variable value, to see whether it’s value contains the anaconda bin folder or not.
