Google Slides offers a free and convenient way to create, edit, collaborate, and present web-based presentations. It enables you to create online presentations with all types of presentation themes, embedded videos, animations, and fonts, and so on. Google Slides allows you to access, create, and edit your presentations wherever you go, from phone, tablet, or computer, even there is no network connection.
- Can You Download Google Docs On Mac
- Can You Download Google Docs On Mac Free
- Can You Download Google Docs On Macbook Air
- Install Google Docs On Desktop
- Google Doc App For Desktop
- Download Google Docs App For Pc
- Google Classroom is a free collaboration tool for students and teachers. Available for download on macOS, the app lets teachers create virtual classrooms, hand out assignments, and monitor the progress of all their students. Anyone with a Google account can join and make the best use of this free and ad-free software.
- Download Google Sheets 43.0 for Mac from our website for free. This free Mac app was originally designed by Google. The software lies within Internet & Network Tools, more precisely Browser extensions.
Google Drive allows you to store all sorts of files in one accessible place. A basic, free account lets you store 15 GB in your Google Drive, while you can also get 100 GB of storage from Google. Create, edit, and collaborate with others on spreadsheets from your Mac. With Google Sheets you can: – Create new spreadsheets or edit any that were created on the web or on another device. – Share spreadsheets and work together with others in the same spreadsheet at the same time. – Open, edit, and save Microsoft Excel files.
Adding audio to Google Slides has been one of the most requested features for many years. You should know that, now Google Slides allows you to add your voice, music, sound effects, and other audio files. Do you also have the need to record your voice on Google Slides? This post will show you how to record voice on Google Slides in detail.
- Guide List
1. How to Record Your Voice on Google Slides
You can easily record your voice on Google Slides with some voice recording software. Fortunately, there are lots of Google Slides voice recorders offered on the market that can help you record voice on Google Slides with ease. In case you don’t know which one you should use, here we strongly recommend the popular video audio recording tool, Screen Recorder for you. It is specially designed to capture audio from both system audio card and microphone/speaker.
FoneLab Screen Recorder
FoneLab Screen Recorder allows you to capture video, audio, online tutorial, etc on Windows/Mac, and you can easily customize size, edit the video or audio, and more.
- Record video, audio, webcam and take screenshots on Windows/Mac.
- Preview data before saving.
- It is safe and easy to use.
First, you need to free download, install and run this great Google Slides voice recorder on your computer. You can double click on the download button and then follow the instructions to do it.
When you enter the home window, select the Audio Recorder feature to record your voice on Google Slides.
You can adjust and set various audio recording settings before the final voice recording on Google Slides. Here you can turn on Microphone and turn off/on System Sound based on your need.
Click the Record setting icon to enter the Preferences window. During this step, you can select the output audio format, set hotkeys and do more settings.
After all these operations, you can click on REC button to start recording your voice on Google Slides. You can simply pause or stop the voice recording process. When you click the Stop button, you will be guided to preview window.
You are allowed to listen to and edit the recorded Google Slides voice. Then click Save button to save it on your computer. The captured audio file will be saved in MP3 format by default.
You are allowed to capture online meetings with FoneLab Screen Recorder if you want.
FoneLab Screen Recorder
FoneLab Screen Recorder allows you to capture video, audio, online tutorial, etc on Windows/Mac, and you can easily customize size, edit the video or audio, and more.
- Record video, audio, webcam and take screenshots on Windows/Mac.
- Preview data before saving.
- It is safe and easy to use.
2. How to Add Voice to Google Slides Presentation
If you don’t know how to add your voice or other audio files to Google Slides, you should pay attention to this part. This part will give you a detailed guide to insert various audios like voice, music, sound effect, narration and more into Google Slides.
You should upload your voice or the audio file to Google Drive or YouTube first. You can only add MP3 or WAV audio to Google Slides.
After you open the Google Slides, you can click the Insert menu and then choose the Audio option from the drop-down list. Now you can insert your voice from Google Drive to Google Slides. You can also add a YouTube file through URL.
Select the audio file You want to add in your Google Drive. Click on the Select button on the bottom-left corner to add it.
You can see a speaker icon on the slide after inserting your voice into the Google Slides. Click on it and you can check the audio file.
FoneLab Screen Recorder
FoneLab Screen Recorder allows you to capture video, audio, online tutorial, etc on Windows/Mac, and you can easily customize size, edit the video or audio, and more.
- Record video, audio, webcam and take screenshots on Windows/Mac.
- Preview data before saving.
- It is safe and easy to use.
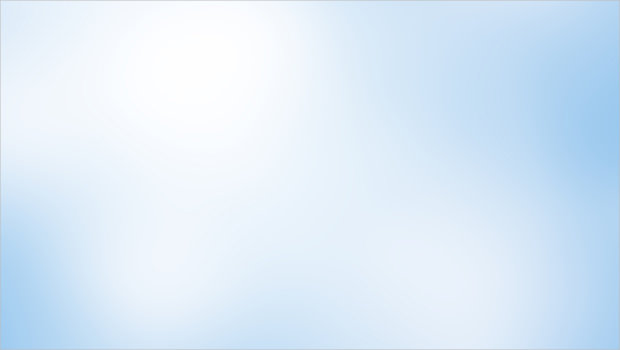
Can You Download Google Docs On Mac
3. FAQs of Recording Voice on Google Slides
Question 1. How to create Google Slides presentations?
You can navigate to the official site of Google Slides and then sign in with your Google account. Similar to the Microsoft PowerPoint, you can select the 'Blank' option and then make an online PowerPoint with the similar steps.
Question 2. How to download Google Slides to computer?
After creating a presentation on Google Slides, you can download it from its platform. Here you can go to Google Drive to choose the presentation you want to download. Just click “File” tab and then select the “Download” option, you can easily save it on your computer.
Question 3. How touse Google Slides on phone?
To use Google Slides on your phone, you should install the Google Slides app from Google Play Store. Then you can open and edit PPT, PPTX, and ODP files on your Android phone. You can take the regular way to create presentation on Google Slides. After that, you can export it as PPTX, PDF, TXT, and ODP file or a current slide as JPEG, PNG, and SVG.
We have mainly talked about how to record voice on Google Slides in this post. You can get a detailed guide to capture your Google Slides voice after reading this page. In addition, we tell you how to add your voice, music or other audio files to Google Slides. Don’t hesitate to contact us if you still have any questions about the Google Slides.
FoneLab Screen Recorder
FoneLab Screen Recorder allows you to capture video, audio, online tutorial, etc on Windows/Mac, and you can easily customize size, edit the video or audio, and more.
- Record video, audio, webcam and take screenshots on Windows/Mac.
- Preview data before saving.
- It is safe and easy to use.
Related Articles:
Can You Download Google Docs On Mac Free
Please enable JavaScript to view the comments powered by Disqus.Services like Google Drive can be a life-saver if you typically use more than one device for work. Creating a file in Google Docs means it’s accessible from any device, so long as you’re logged in to your Google account.
The disadvantage of using a cloud-based service like this, though, is that they’re often limited when you’re stuck without an Internet connection. But you can still view and edit files offline in Google Docs by following a few quick steps. Remember that you need an Internet connection to complete this initial setup process.
Here’s how to do it:
Setting up offline mode
If you’re using an Android phone, you can activate offline mode by opening the Google Drive or Docs app, pressing and holding a file that you’d like to access offline, and tapping the icon that looks like a checkmark.
You can do the same on the iPhone by launching the app and tapping the “More” option next to the file you want to access offline. That option looks three dots stacked on top of one another. Then tap the choice that says “Available offline.”
If you’re working in the Google Chrome browser on your computer, you can choose to have all of your files synched and saved for offline use rather than selecting them individually. Just make sure you’re signed into Google Chrome, open Google Drive, and click or tap the Settings symbol, which looks like a cog. Then check the box in the “Offline” field that says “Sync Google Docs, Sheets, Slides & Drawing files to this computer so that you can edit offline.”
Finding your offline files
Once you’ve chosen the files you’d like to access offline, you can find them within the Google Drive app for Android or iPhone by tapping the menu button at the top of the screen next to the “My Drive” header. Then select the field that says “Offline” to view any saved files. If you’d like to view and work on offline files on a desktop or laptop computer, download the Google Drive app, which is available for Mac and Windows.
The Leadership Brief. Conversations with the most influential leaders in business and tech.
Thank you!
For your security, we've sent a confirmation email to the address you entered. Click the link to confirm your subscription and begin receiving our newsletters. If you don't get the confirmation within 10 minutes, please check your spam folder.Can You Download Google Docs On Macbook Air
Install Google Docs On Desktop
Google Doc App For Desktop
Download Google Docs App For Pc
EDIT POST