Download, Install, or Update the best Mac apps - MacUpdate. Browse apps categories. System Utilities Graphics & Design Business Developer Tools Education. Download macOS High Sierra 10.13.6. Complete all steps and get this app. Get your app on App Store. Here we show you how to upgrade to Mac OS X High Sierra. This covers all the steps you need to do the upgrade. If you can't find High Sierra in the Mac App S.
EliteMacx86
Administrator
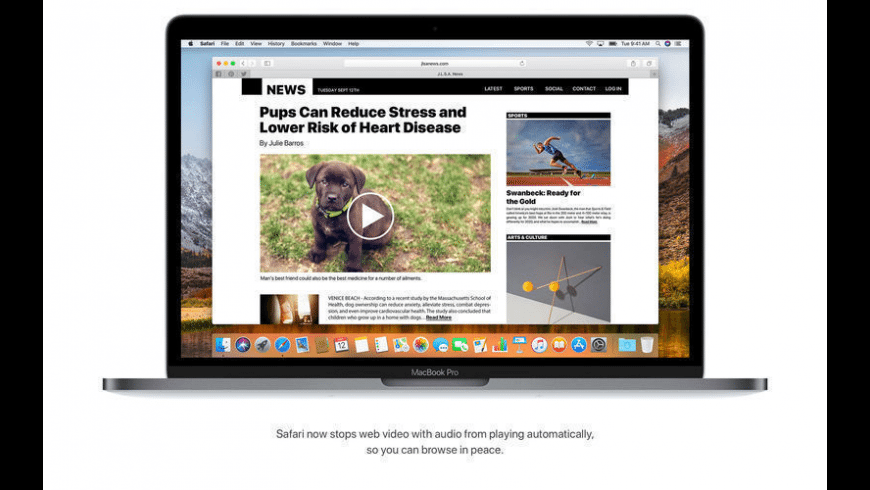
- Joined
- Jul 22, 2018
- Motherboard
- GIGABYTE Z370 AROUS GAMING 3
- CPU
- Intel Core i9 9900K
- Graphics
- 2xAMD RX 580 8GB
- OS X/macOS
- 11.0 (Beta)
- Bootloader
- OpenCore
- Mac
- MacBook Pro
- Mobile Phone
- Android, iOS
The macOS High Sierra 10.13.6 update adds AirPlay 2 multi-room audio support for iTunes and improves the stability and security of your Mac. This update is recommended for all users.
AirPlay 2 for iTunes
Control your home audio system and AirPlay 2-enabled speakers throughout your house
Play music at the same time on multiple AirPlay 2-enabled speakers in your house, all in sync
Other improvements and fixes
Fixes an issue that may prevent Photos from recognizing AVCHD media from some cameras
Fixes an issue that may prevent Mail users from moving a message from Gmail to another account
Direct update download links form Apple.com
macOS High Sierra 10.13.6 Update (1.88GB)
macOS High Sierra 10.13.3 Combo Update (2.49GB)
A Troubleshooting Procedure that may Fix Problems with macOS El Capitan or Later
You should try each, one at a time, then test to see if the problem is fixed before going on to the next.
Be sure to backup your files before proceeding if possible.
- Shutdown the computer, wait 30 seconds, restart the computer.
- Disconnect all third-party peripherals.
- Reset your Startup Disk and Sound preferences.
- Start the computer in Safe Mode. Test in safe mode to see if the problem persists, then restart normally. Also, see Use safe mode to isolate issues with your Mac - Apple Support and Playing Safe- what does Safe mode do?.
- Use Apple Hardware Test to see if there is any hardware malfunction. How to invoke and interpret the Apple hardware tests - CNET.
- Repair the disk by booting from the Recovery HD. Immediately after the chime hold down the Command and Rkeys until the Utility Menu appears. Choose Disk Utility and click on the Continue button. Select the indented (usually, Macintosh HD) volume entry from the side list. Click on the First Aid button in the toolbar. Wait for the Done button to appear. Quit Disk Utility and return to the Utility Menu. Restart the computer from the Apple Menu.
- Repair permissions on the Home folder: Resolve issues caused by changing the permissions of items in your home folder.
- Create a New User Account Open Users & Groups preferences. Click on the lock icon and enter your Admin password when prompted. On the left under Current User click on the Add [+] button under Login Options. Setup a new Admin user account. Upon completion log out of your current account then log into the new account. If your problems cease, then consider switching to the new account and transferring your files to it - Transferring files from one User Account to another.
- Download and install the OS X El Capitan 10.11.6 Combo Update or 10.12.6 Combo Update or Download macOS High Sierra 10.13.6 Combo Update as needed.
- Reinstall OS X by booting from the Recovery HD using the Command and R keys. When the Utility Menu appears select Reinstall OS X then click on the Continue button.
- Erase and Install OS X Restart the computer. Immediately after the chime hold down the CommandandRkeys until the Apple logo appears. When the Utility Menu appears:
- Select Disk Utility from the Utility Menu and click on Continue button.
- When Disk Utility loads select the drive (out-dented entry) from the Device list.
- Click on the Erase icon in Disk Utility's toolbar. A panel will drop down.
- Set the Format type to APFS (for SSDs only) or Mac OS Extended (Journaled.)
- Click on the Apply button, then wait for the Done button to activate and click on it.
- Quit Disk Utility and return to the Utility Menu.
- Select Reinstall OS X and click on the Continue button.
14. If none of the above helps then see How to Downgrade macOS High Sierra and macOS Reversion- How to Downgrade from High Sierra.
Download Macos High Sierra 10.13 6 Updateupdate
15. If you get here without success then make an appointment at the Apple Genius Bar for service. If you need to find an Apple Store - Find a Store - Apple.
Macos Sierra 10.13.6 Update
Jul 18, 2018 2:52 PM
